
विंडो लैपटॉप या फिर टैबलेट में अक्सर आपने देखा होगा नीचे की ओंर दिए गए टास्कबार में कुछ एप्लीकेशन पिन रहती है। जब भी विंडो लैपटॉप, पीसी या फिर टैबलेट आप ऑन करते हैं ये एप्लीकेशन हमेशा पिन रहती है इन्हें चाहे तो आप अनपिन यानी हटा भी सकते हैं। या फिर कोई नई एप्लीकेशन पिन कर सकते हैं, टास्कबार में आप वो सभी एप्लीकेशन पिन कर सकते हैं जिन्हें बार-बार ओपेन करना पड़ता हैं इसके अलावा यहां पर फोल्डर पर पिन कर सकते हैं।
![]()
टास्कबार में कैसे पिन करें एप
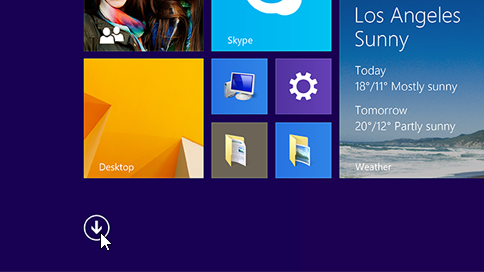
स्टेप-1
विंडो की स्टार्ट स्क्रीन में आपको नीचे की ओंर इशारा करते हुए एक निशान दिखेगा जिस पर क्लिक करें।

स्टेप-2
नीचे दिए गए निशान को दबाने के बाद आपके सामने वो सारी एप्लीकेशन आ जाएंगी जो पीसी में इंस्टॉल होंगी। अब जिसे एप्लीकेशन को टास्कबार में पिन करना चाहते हैं उस पर माउस ले जाएं और राइट क्लिक करके उसे सलेक्ट करें, अगर एक से ज्यादा एप्लीकेशन पिन करना चाहते हैं इसी तरह से अपने पीसी में Ctrl दबाकर दूसरी एप में माउस ले जाकर उसे सलेक्ट करें।
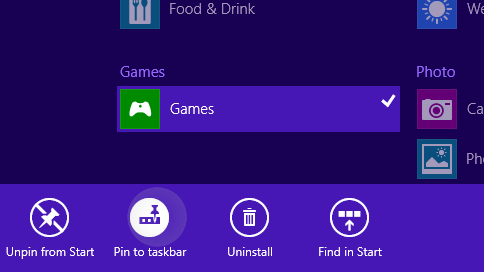
स्टेप-3
एप सलेक्ट करने के बाद नीचे की ओंर तीन ऑप्शन दिखेंगे पहला पिन टू स्टार्ट, पिन टू टास्कबार और तीसरा अनइंस्टॉल इन सभी में से पिन टू टास्कबार ऑप्शन सलेक्ट करें। आपके टास्कबार में वो एप पिन हो जाएगी।
जो एप प्रयोग कर रहे हैं उसे कैसे पिन करें
अगर आप उस एप्लीकेशन को पिन करना चाहते हैं जिसे उस समय खोले हुए हैं तो इसके लिए

स्टेप-1
नीचे की ओंर दिए गए टास्कबार में जिसे एप को पिन करना चाहते हैं उस पर माउस ले जाएं और राइट क्लिक करें आपके सामने तीन ऑप्शन आएंगे।

स्टेप-2
उन तीन ऑप्शनों में से Pin This Program ऑप्शन को सलेक्ट करें।